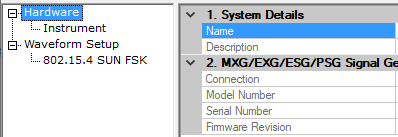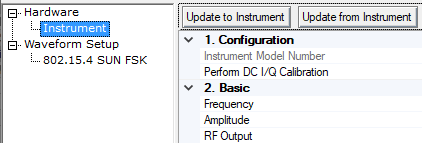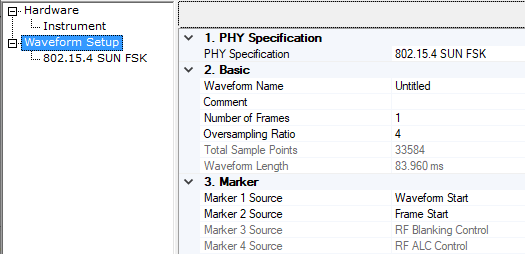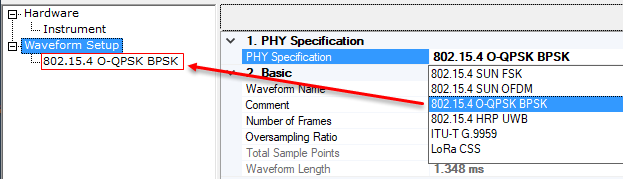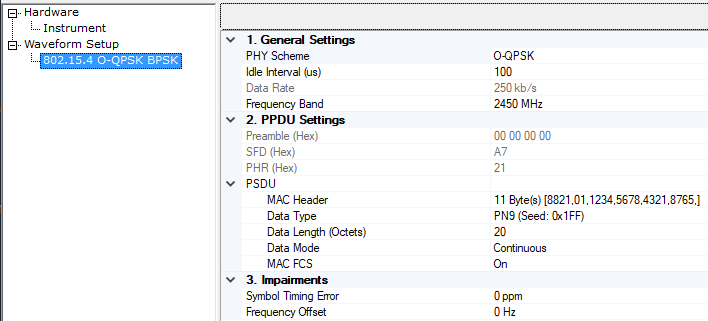Launch a new session of the software.
This ensures that all settings are default.
In the Welcome window that appears, select one of the following:
-
Most recently used hardware configuration
Use this selection only if the previous software session connected to an instrument
-
New hardware configuration
For a New hardware configuration, follow the ensuing System Configuration Wizard prompts.
Click the ![]() Hardware node to verify the connection and view the connected instrument details that includes the software options.
Hardware node to verify the connection and view the connected instrument details that includes the software options.
Click the ![]() Instrument node and configure the instrument settings.
Instrument node and configure the instrument settings.
Click the ![]() Waveform Setup node and configure its settings:
Waveform Setup node and configure its settings:
For information on the settings in this node, refer to the hints or the Waveform Setup topic.
-
If a specific waveform name is needed, click Waveform Name and enter a name up to 23-characters.
-
If the signal is to contain more than one frame, click Number of Frames and enter the value.
-
If there is a need to change the Oversampling ratio, click Oversampling Ratio and enter a value.
-
Click PHY Specification and use the drop-down menu that appears to select
 802.15.4 O-QPSK BPSK.
802.15.4 O-QPSK BPSK.This selection determines which physical layer (PHY) appears below the Waveform Setup node.
-
To modify the marker signals, click Marker n Source and use the drop-down menu that appears to make a selection
n is a marker number as shown in the software.
Click the ![]() 802.15.4 O-QPSK BPSK node and configure its settings:
802.15.4 O-QPSK BPSK node and configure its settings:
For information on the settings in this node, refer to the hints or the 802.15.4 O-QPSK BPSK Setup topic.
-
Click Idle Interval and enter the needed values(s):
-
For a single frame signal, if needed change the default value.
-
For a multi-frame signal, enter multiple values separated by a space.
The number of values can be less than or equal to the number of frames.
-
-
Configure the PDSU settings.
-
If impairments are required, click the appropriate property and enter a value.
Download the waveform for playback by clicking the download button  , which generates and downloads the waveform to the connected instrument.
, which generates and downloads the waveform to the connected instrument.